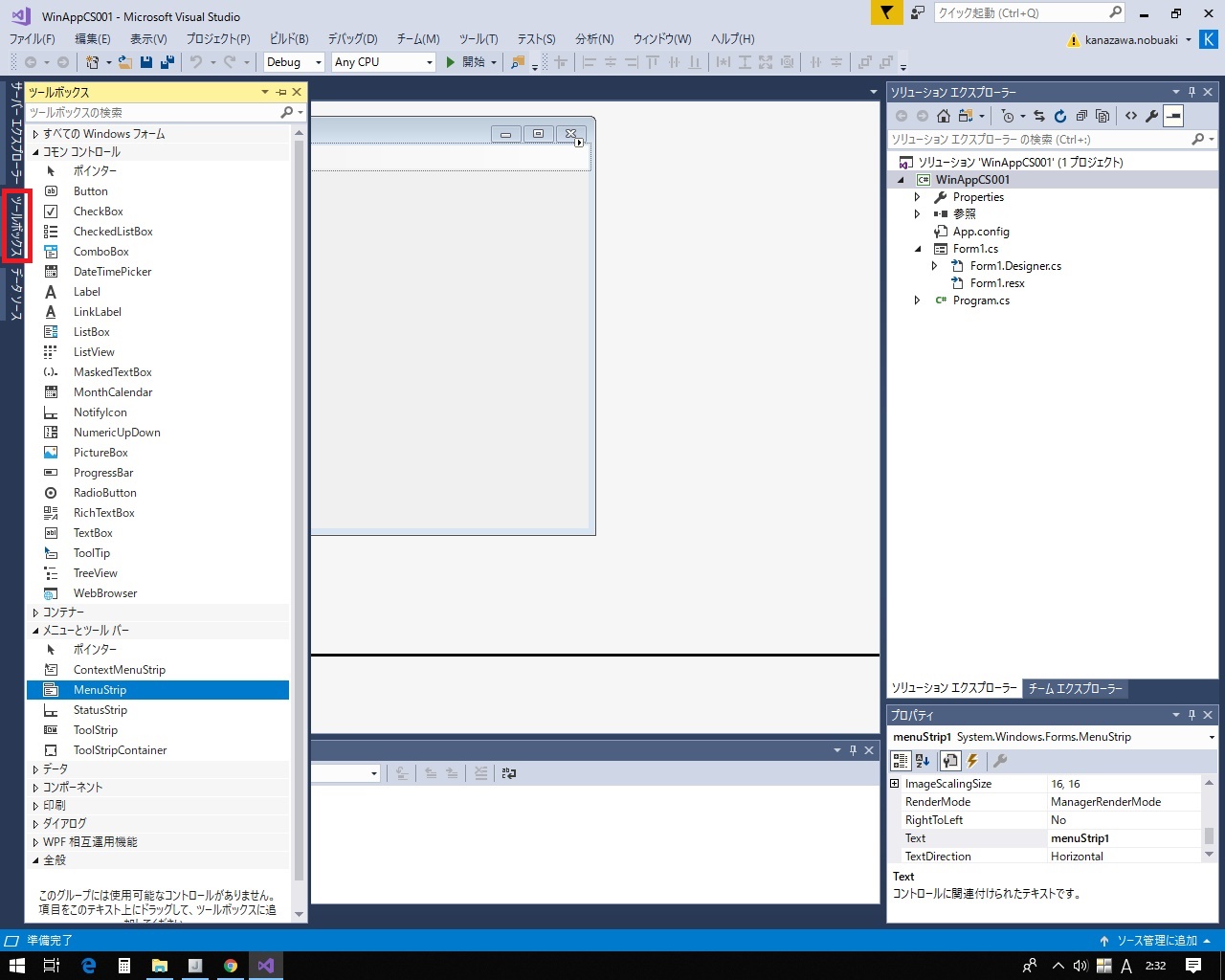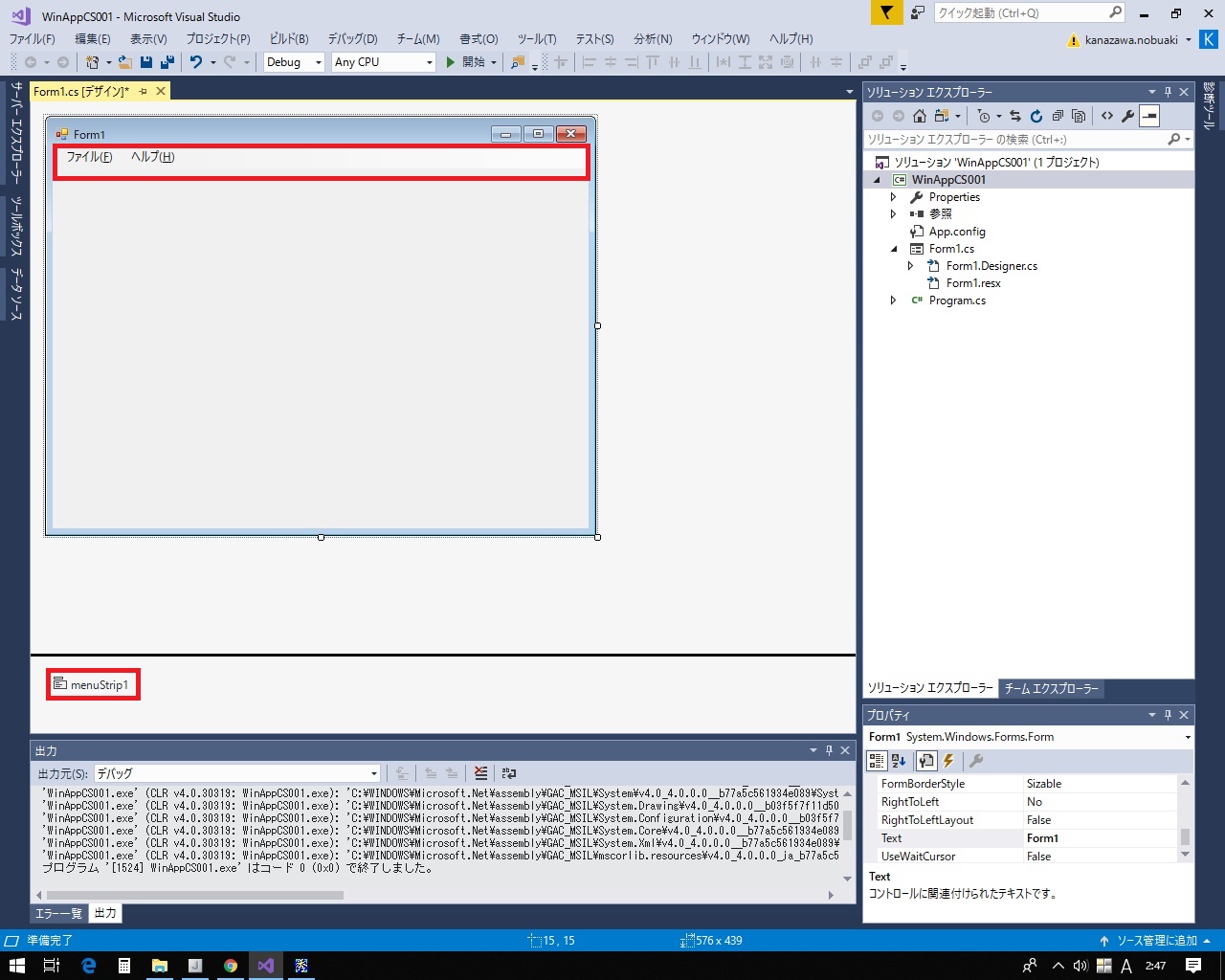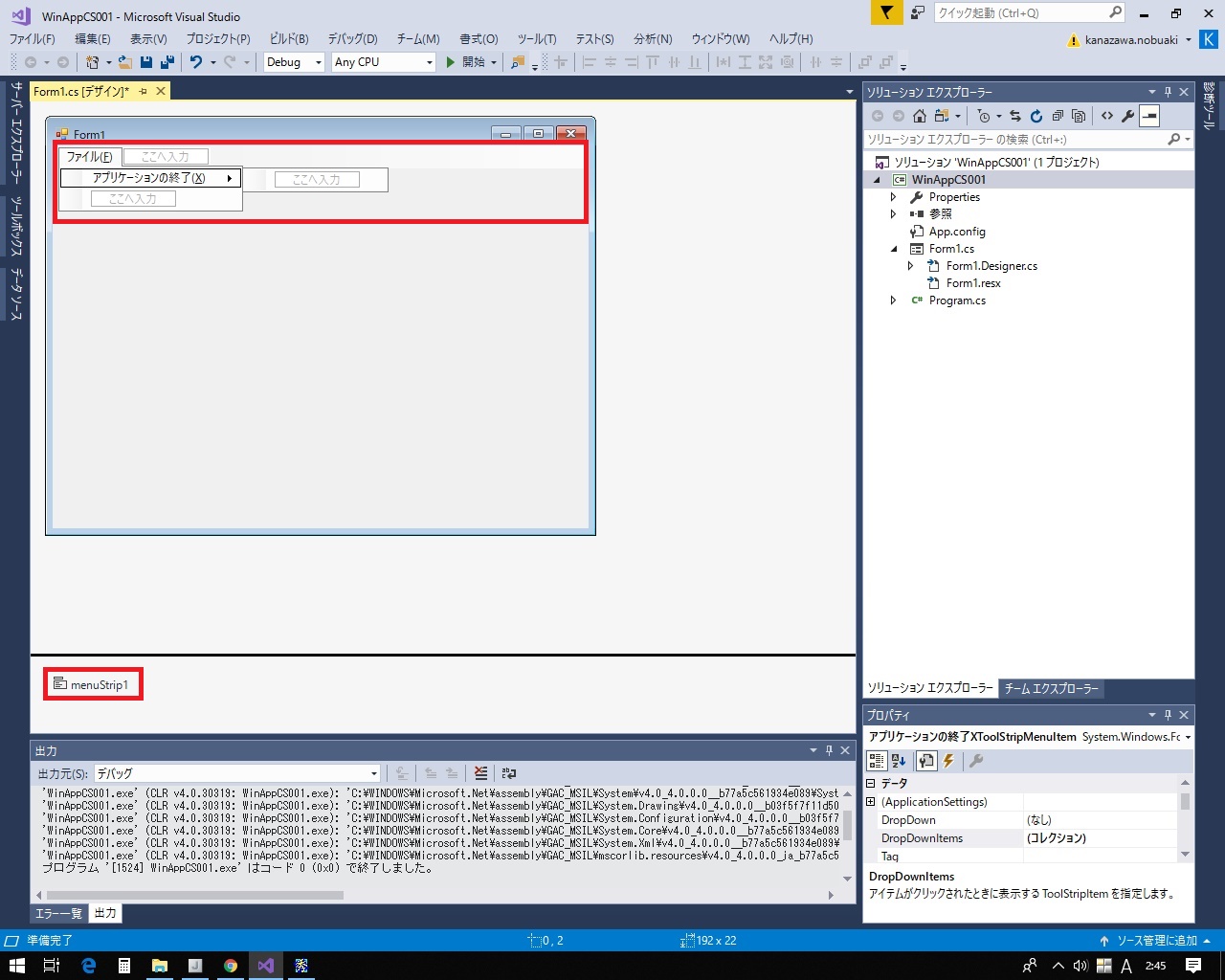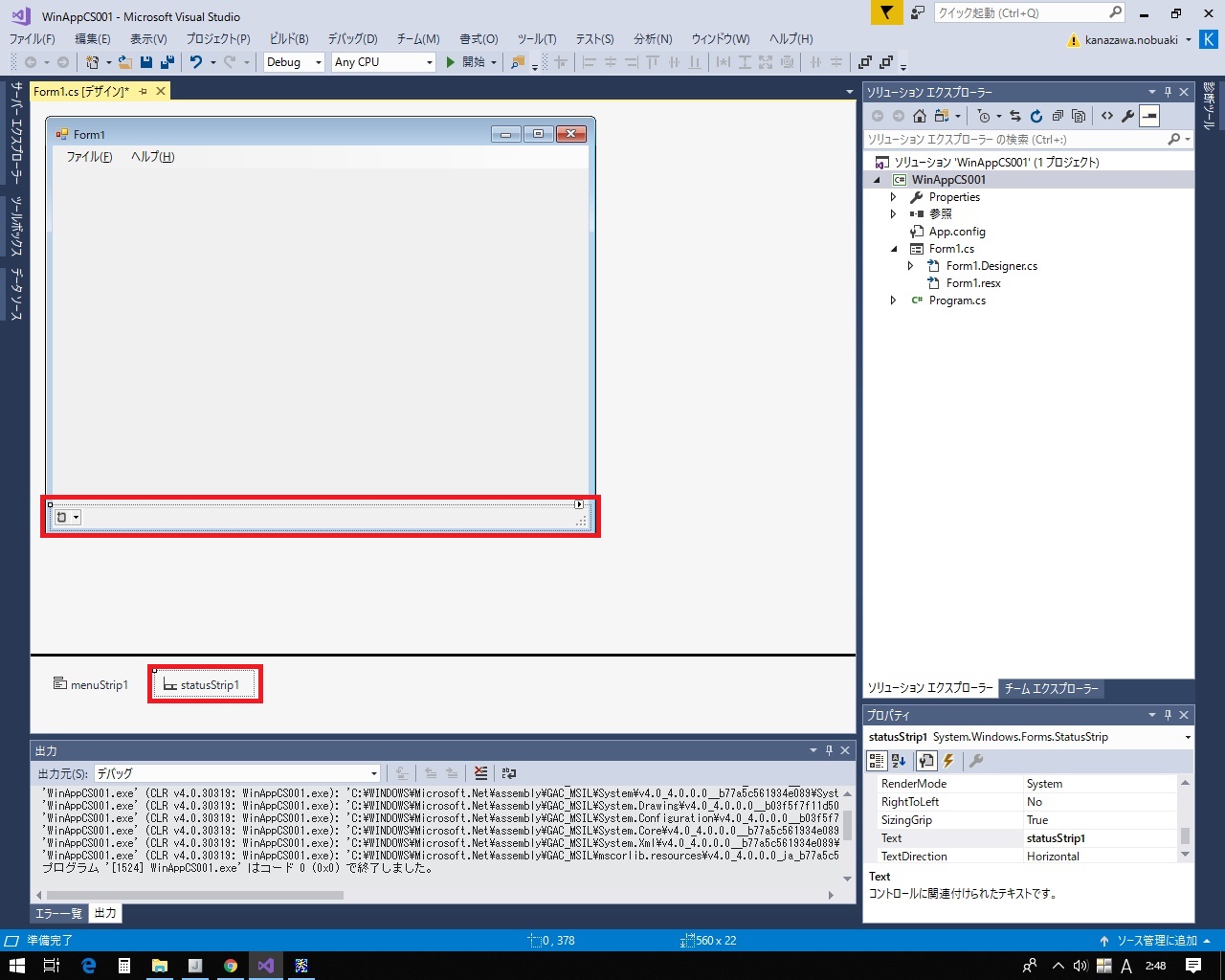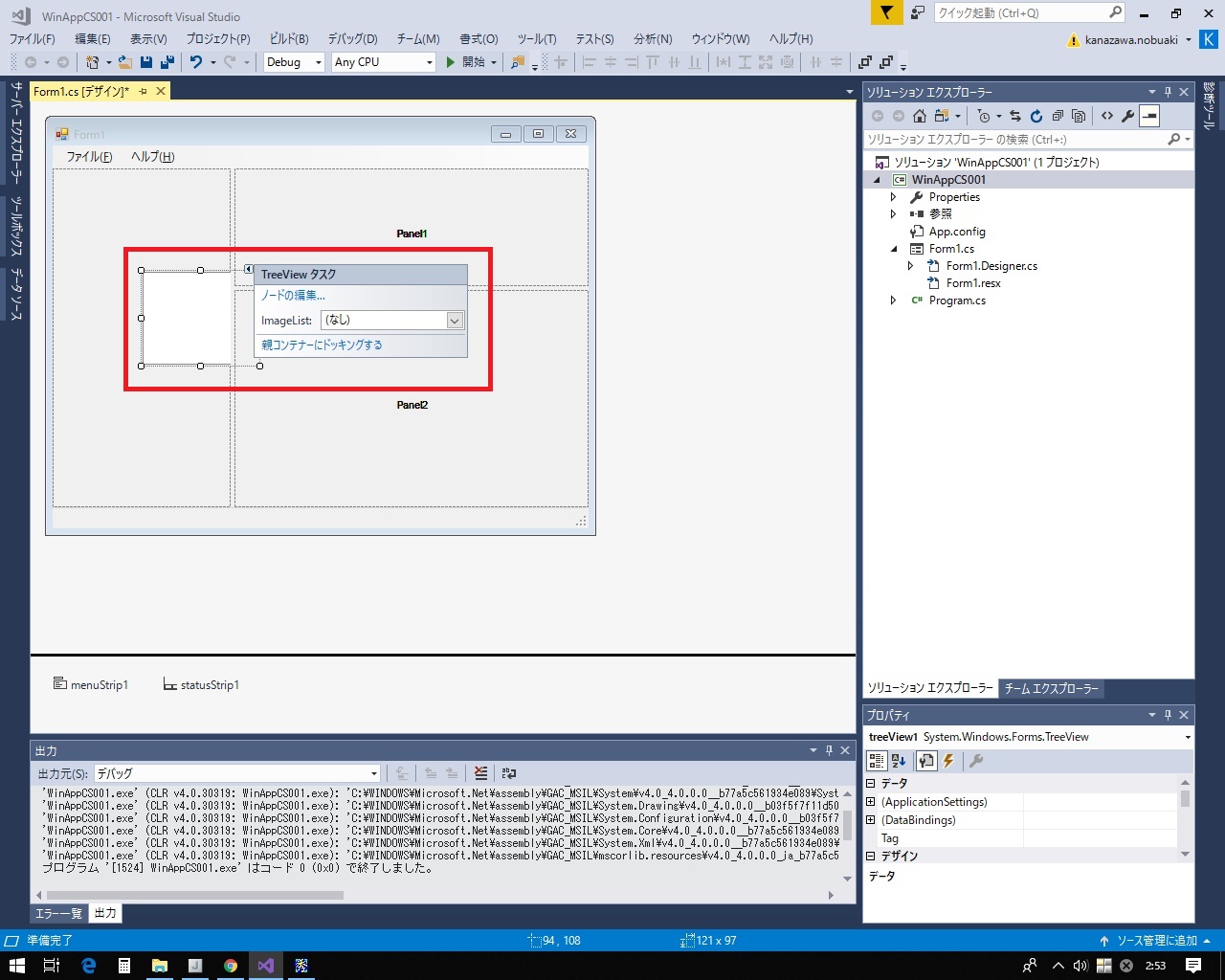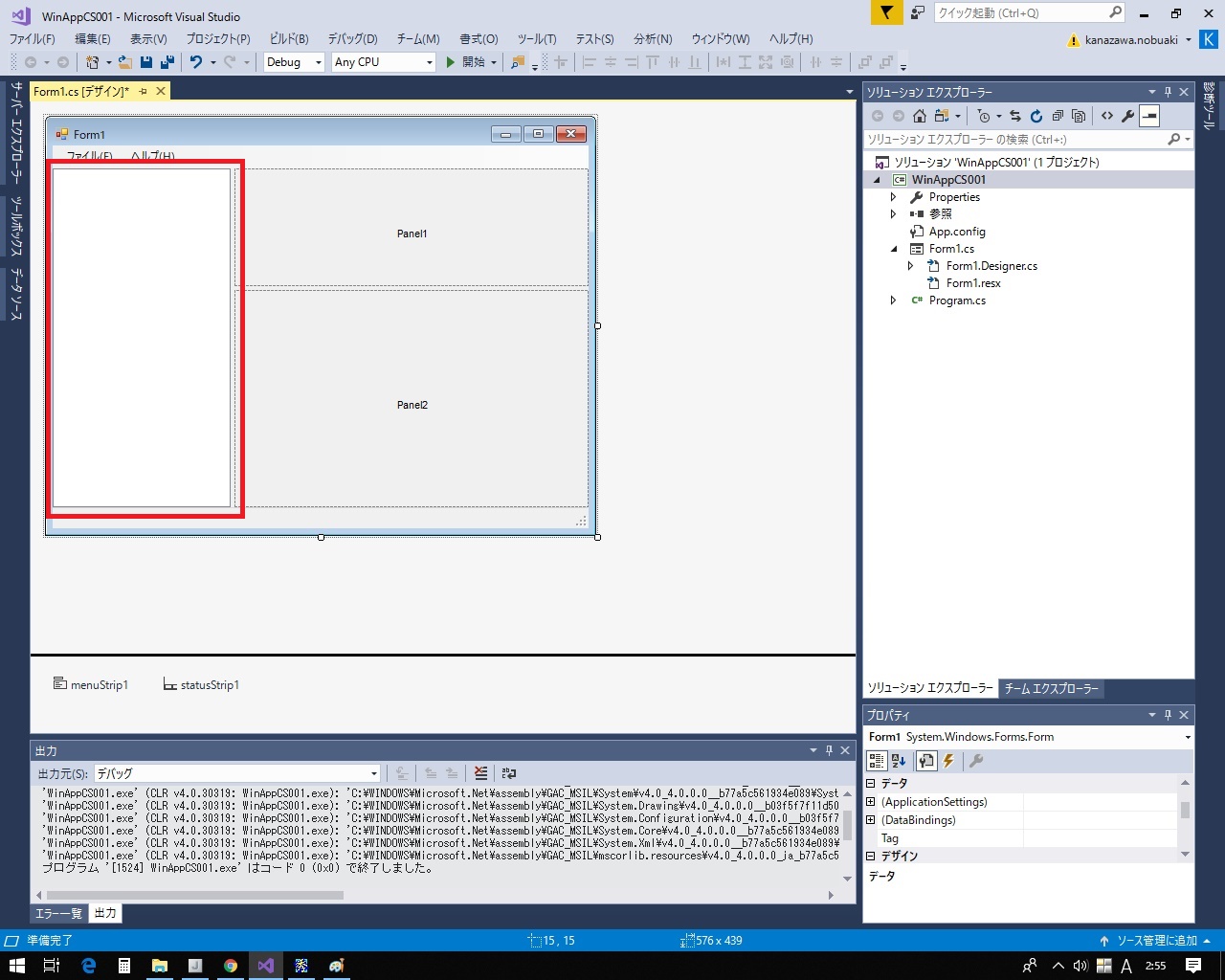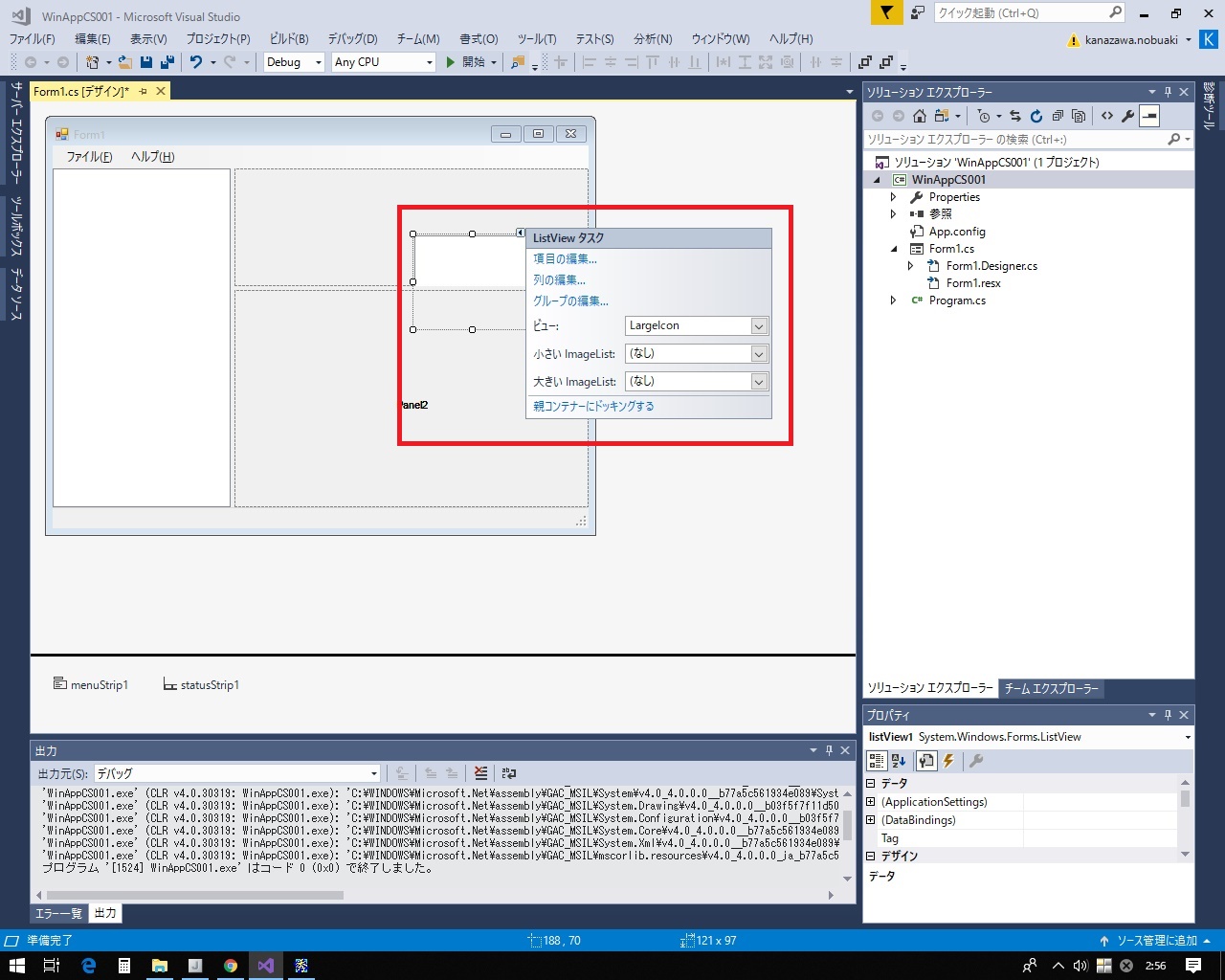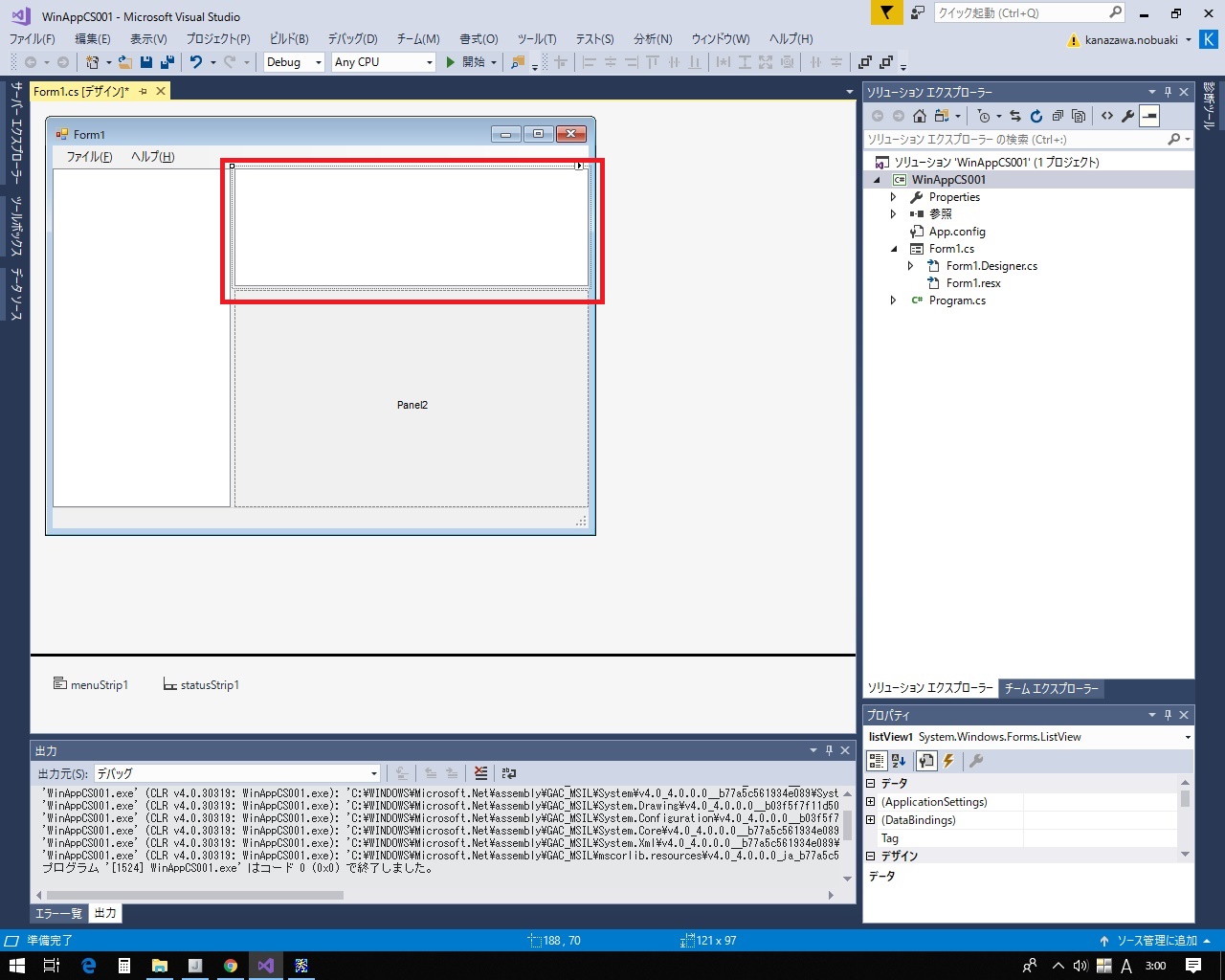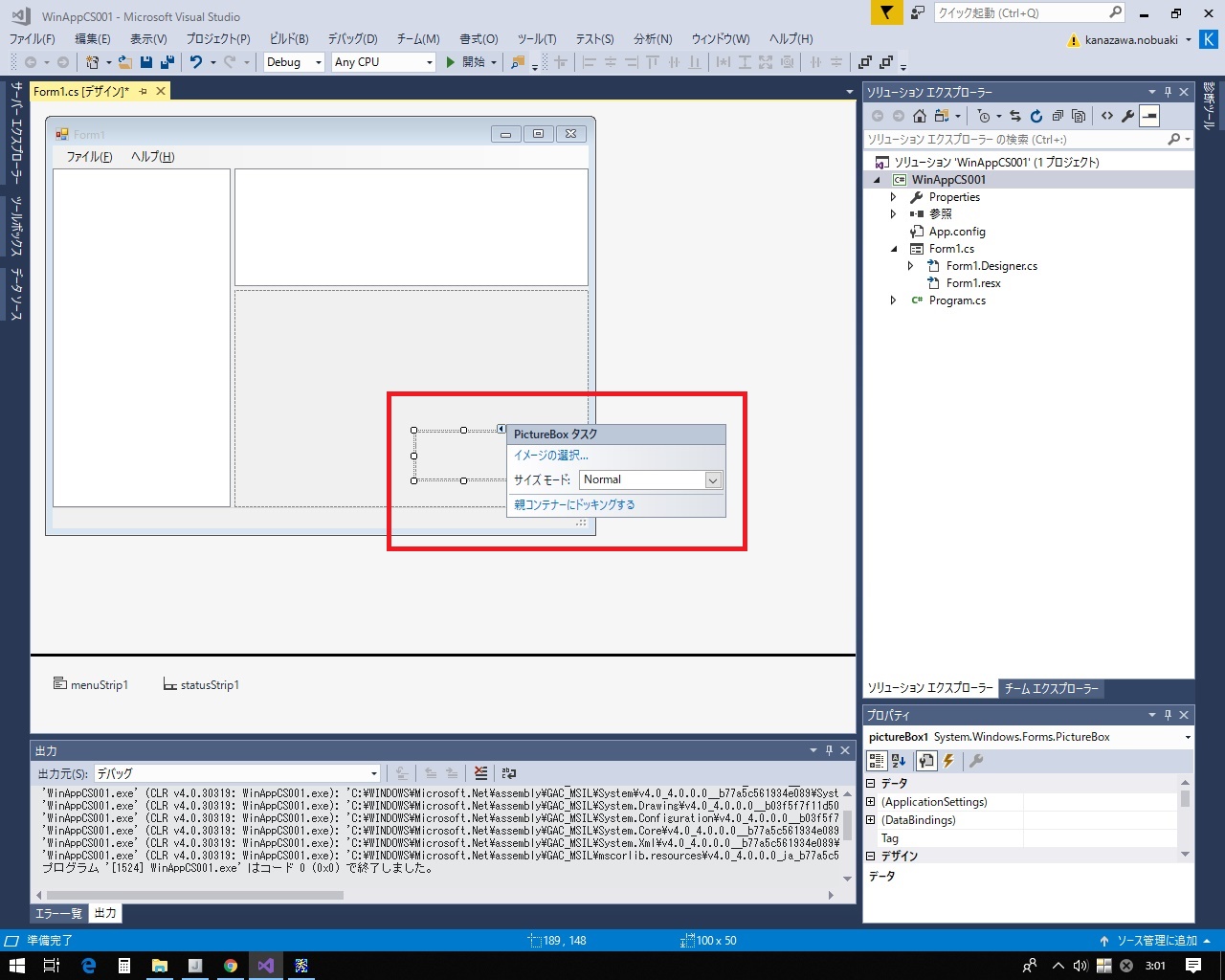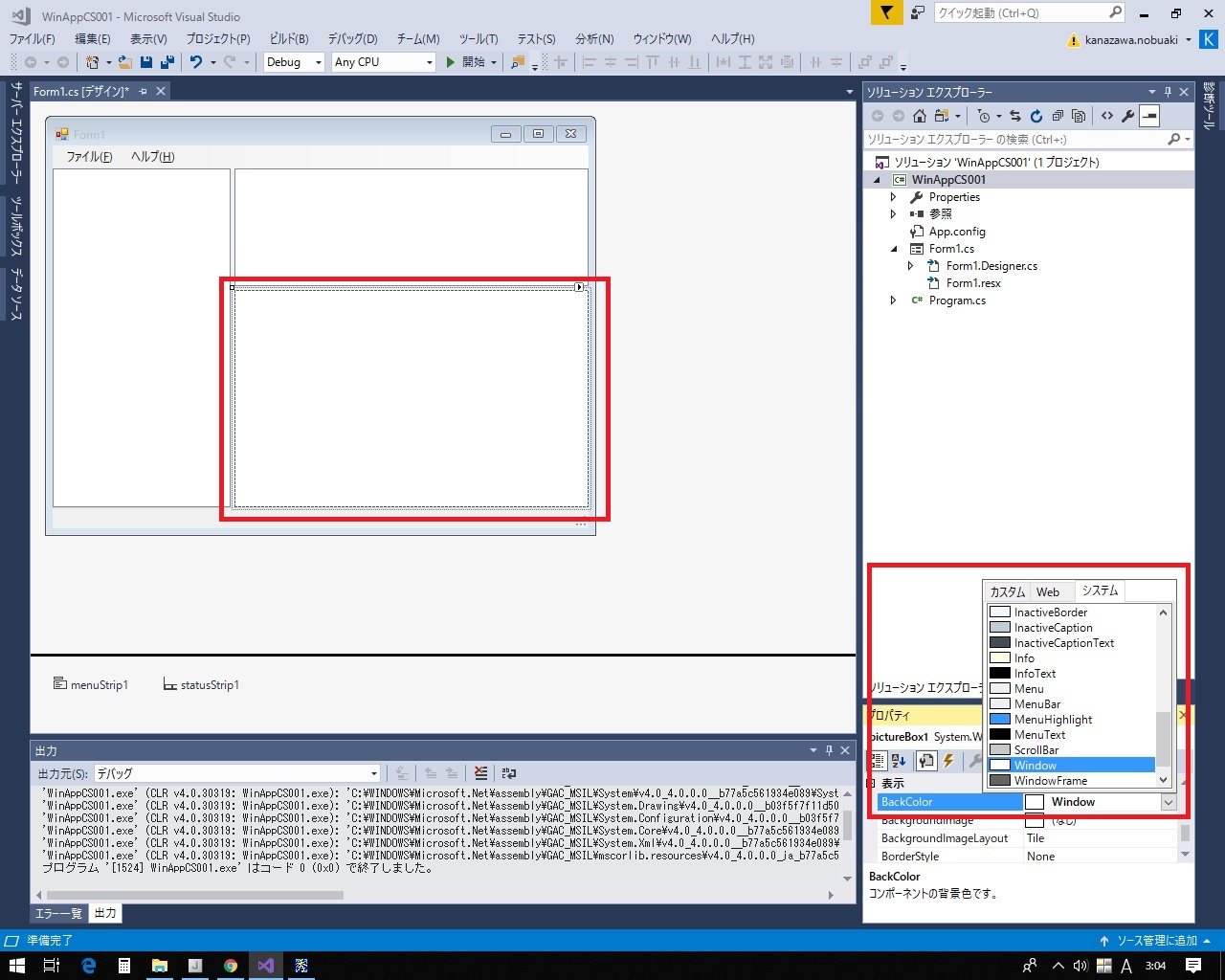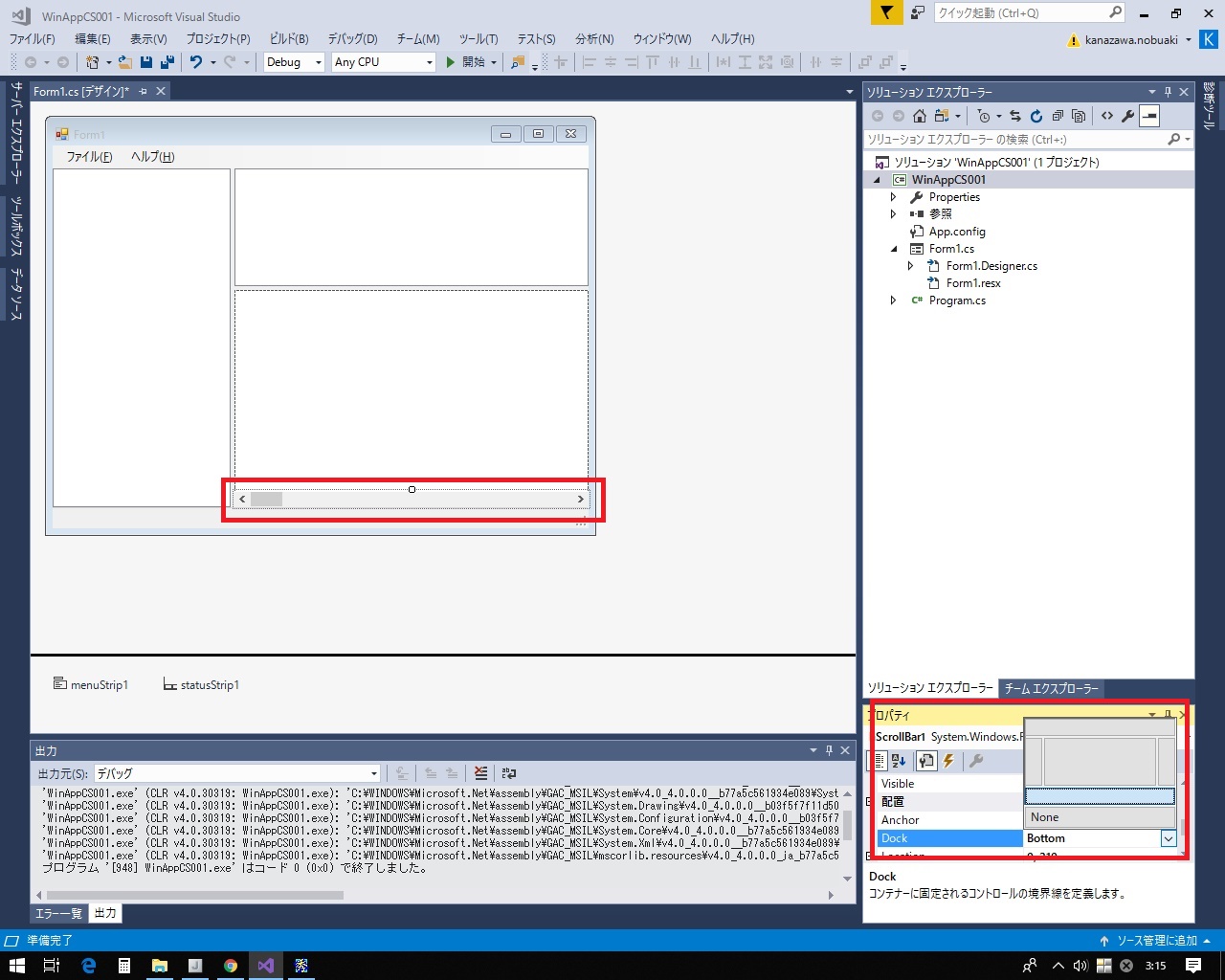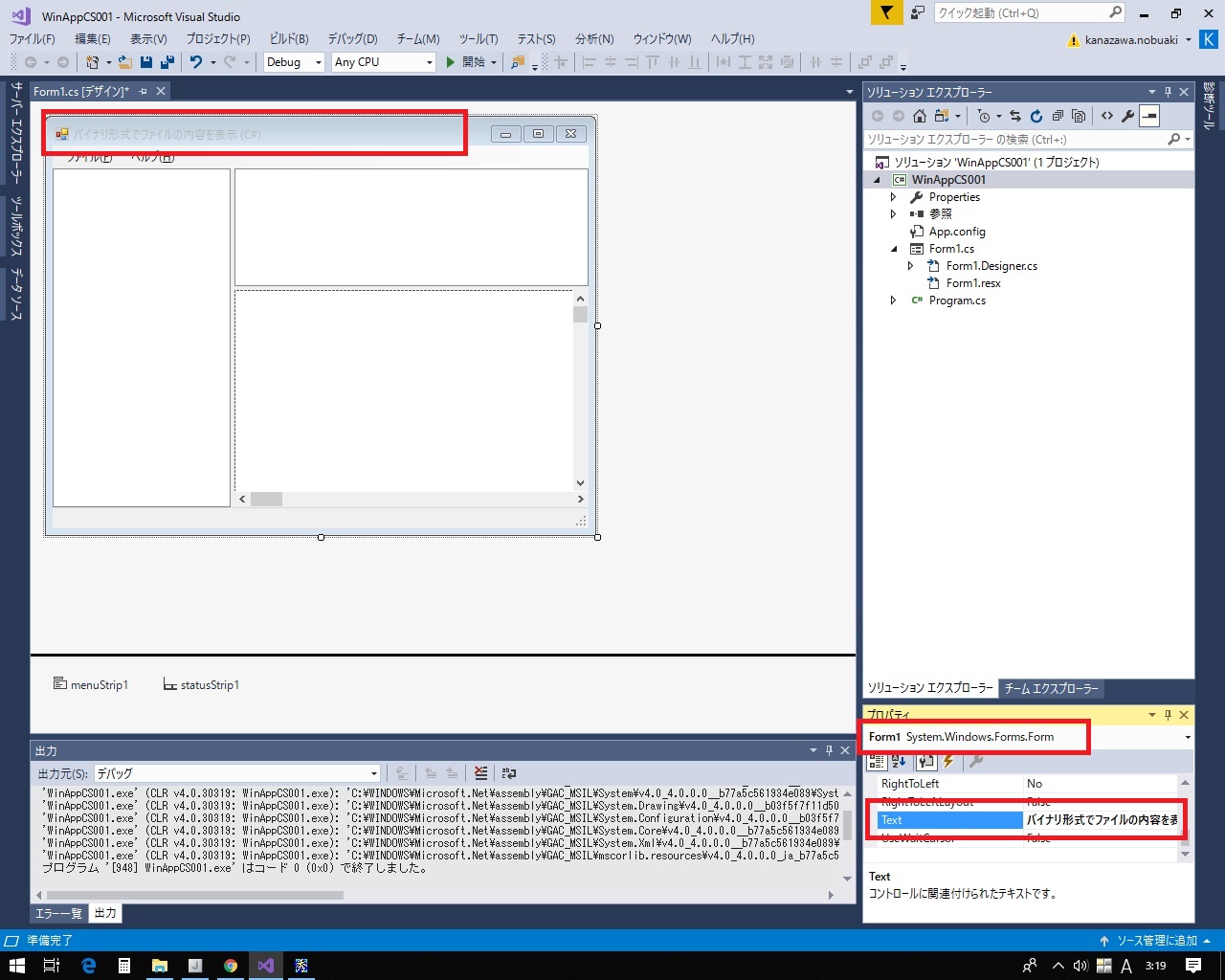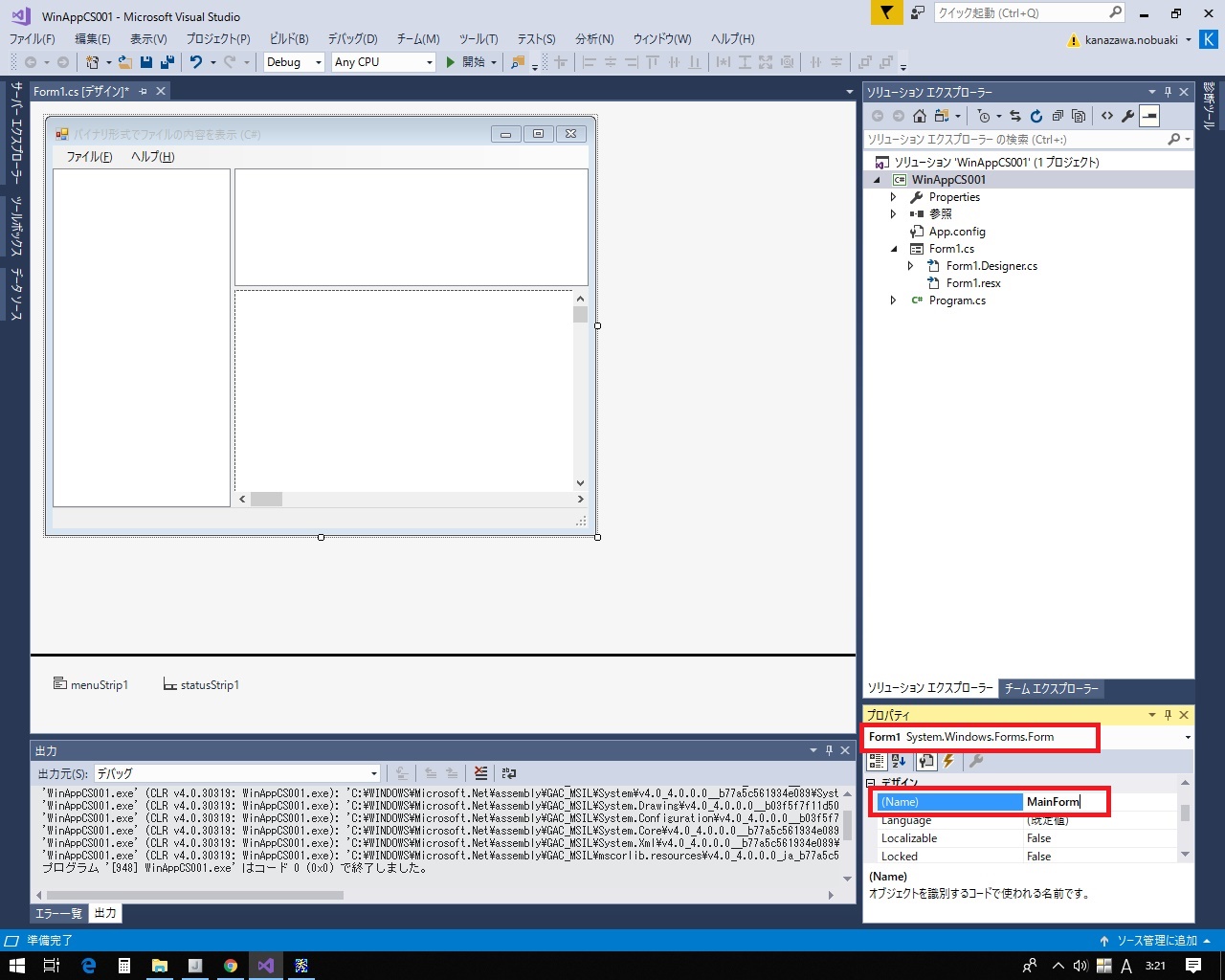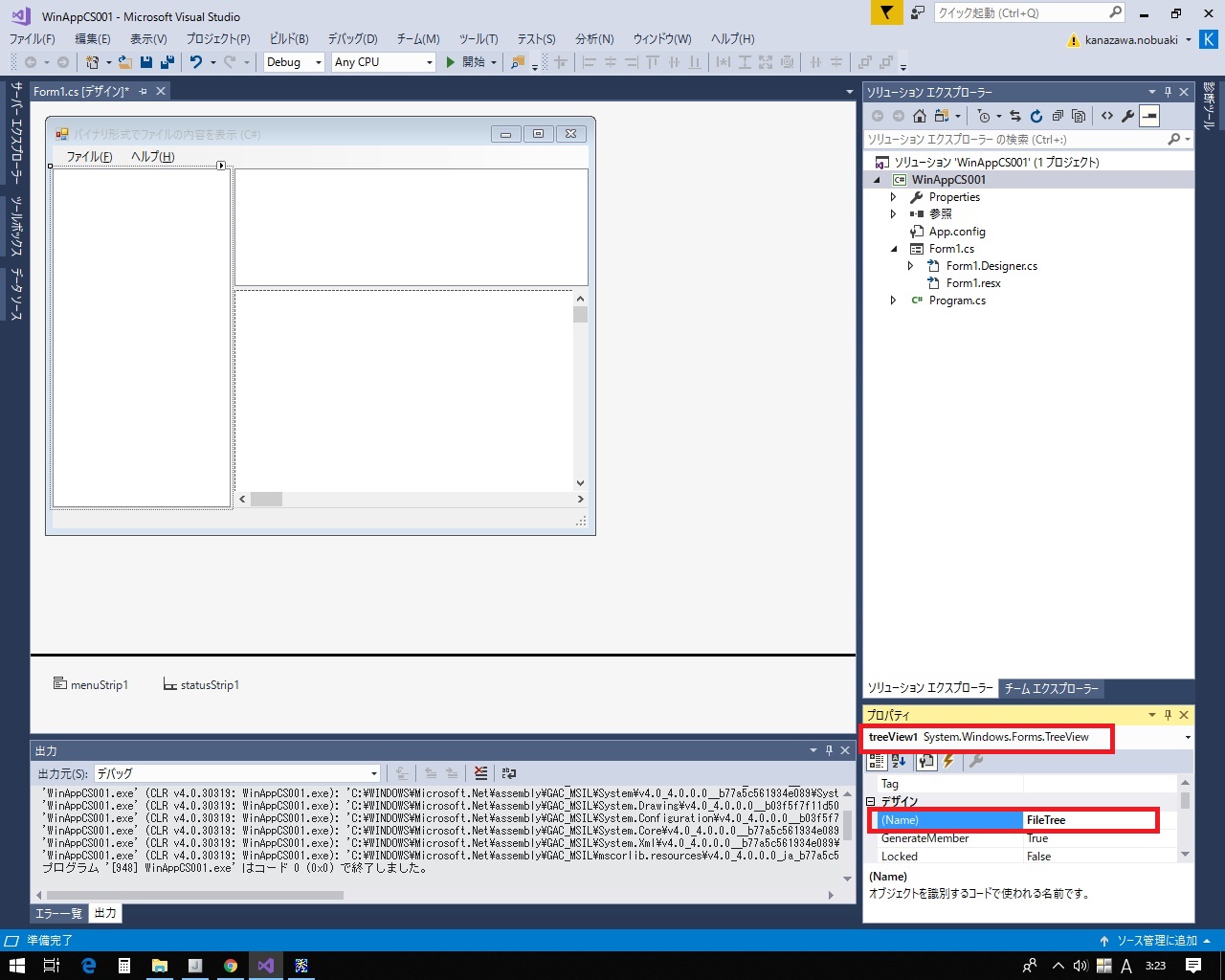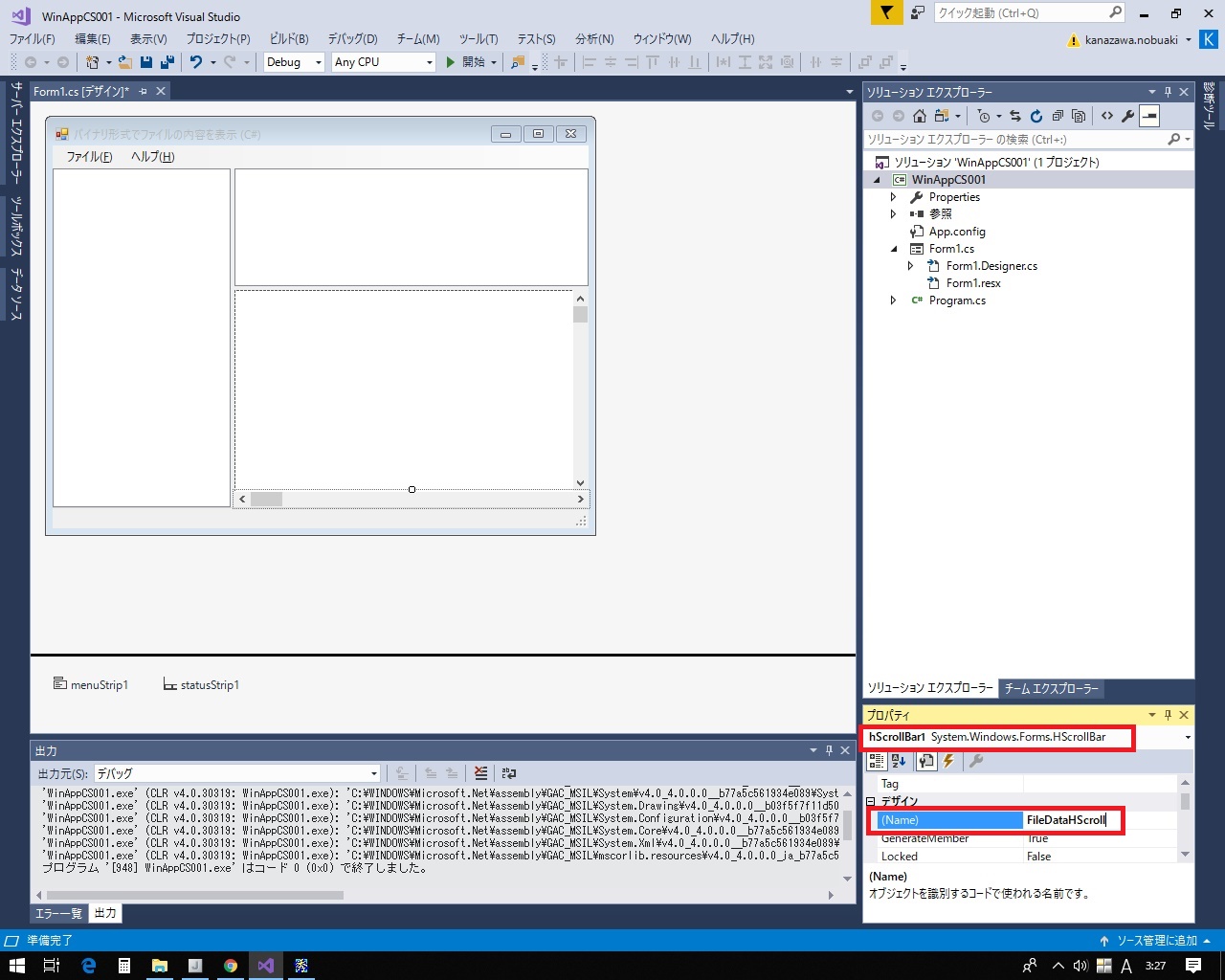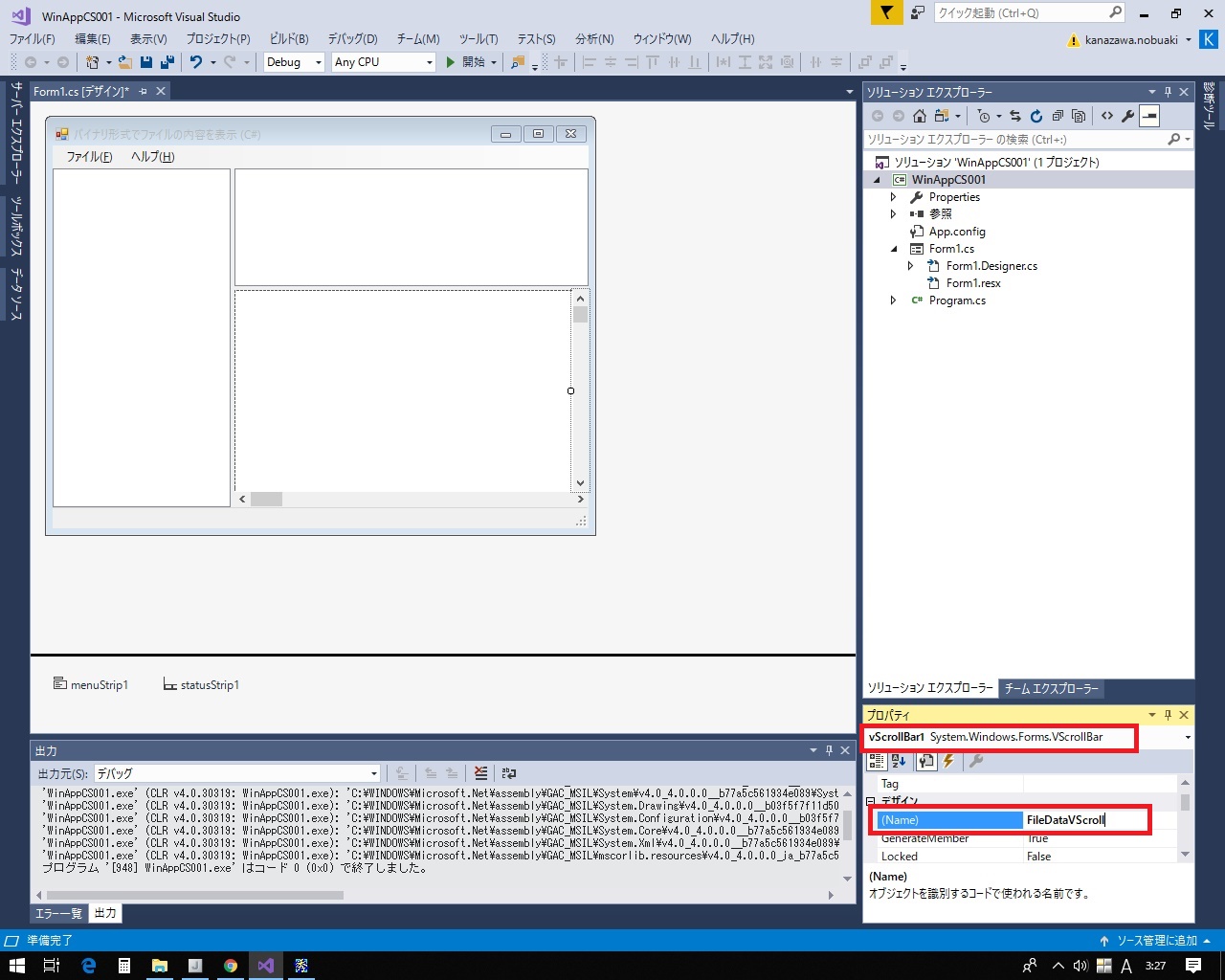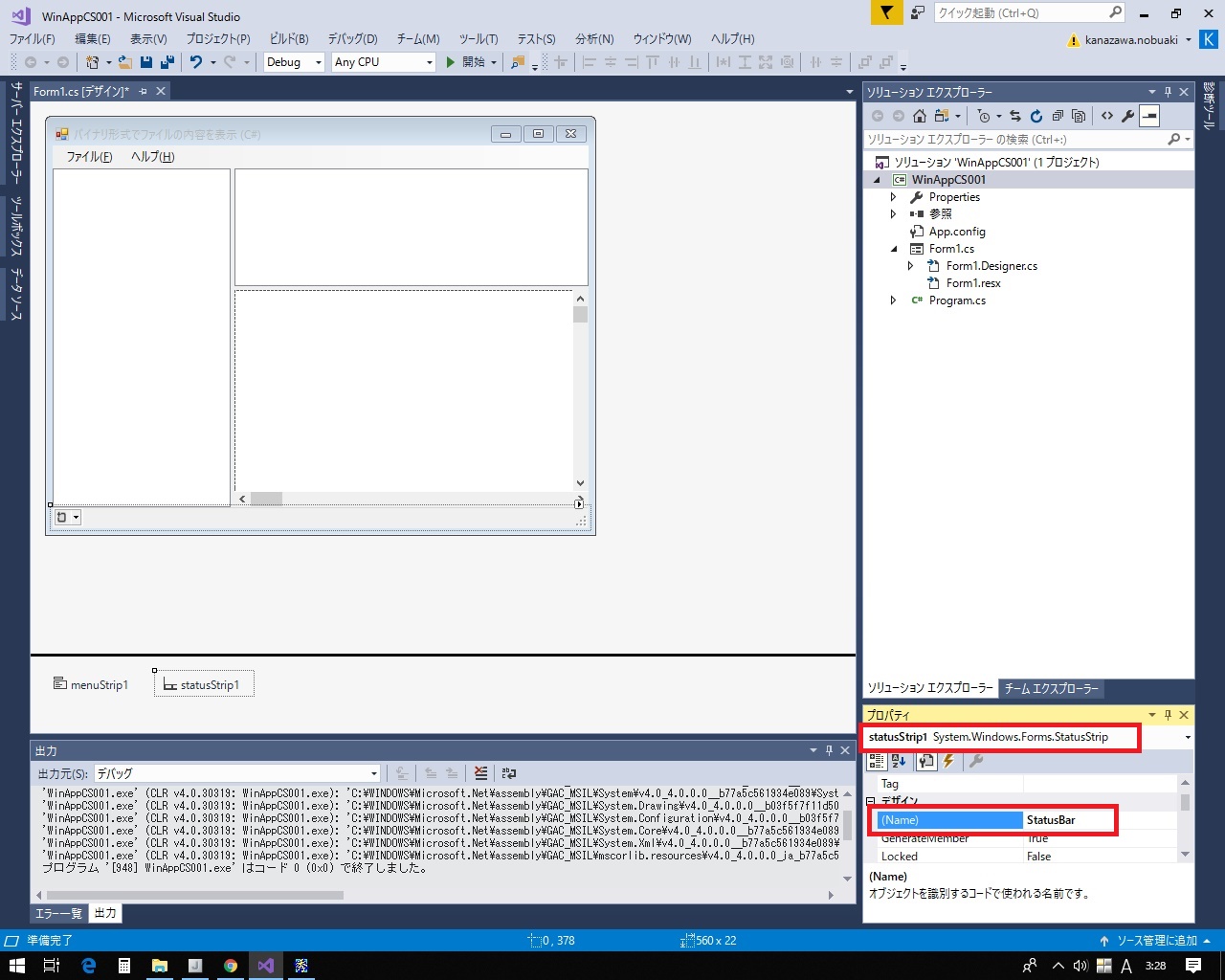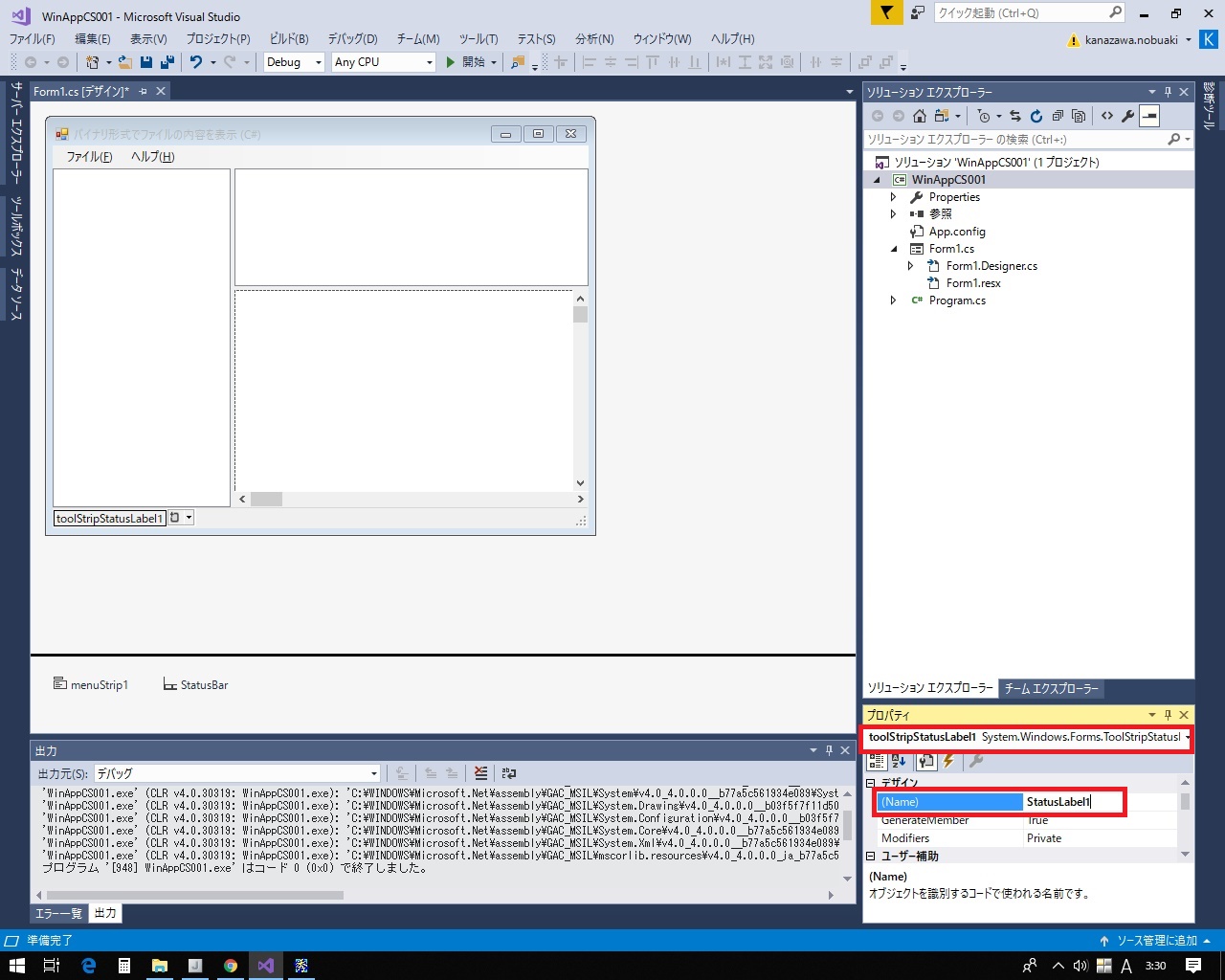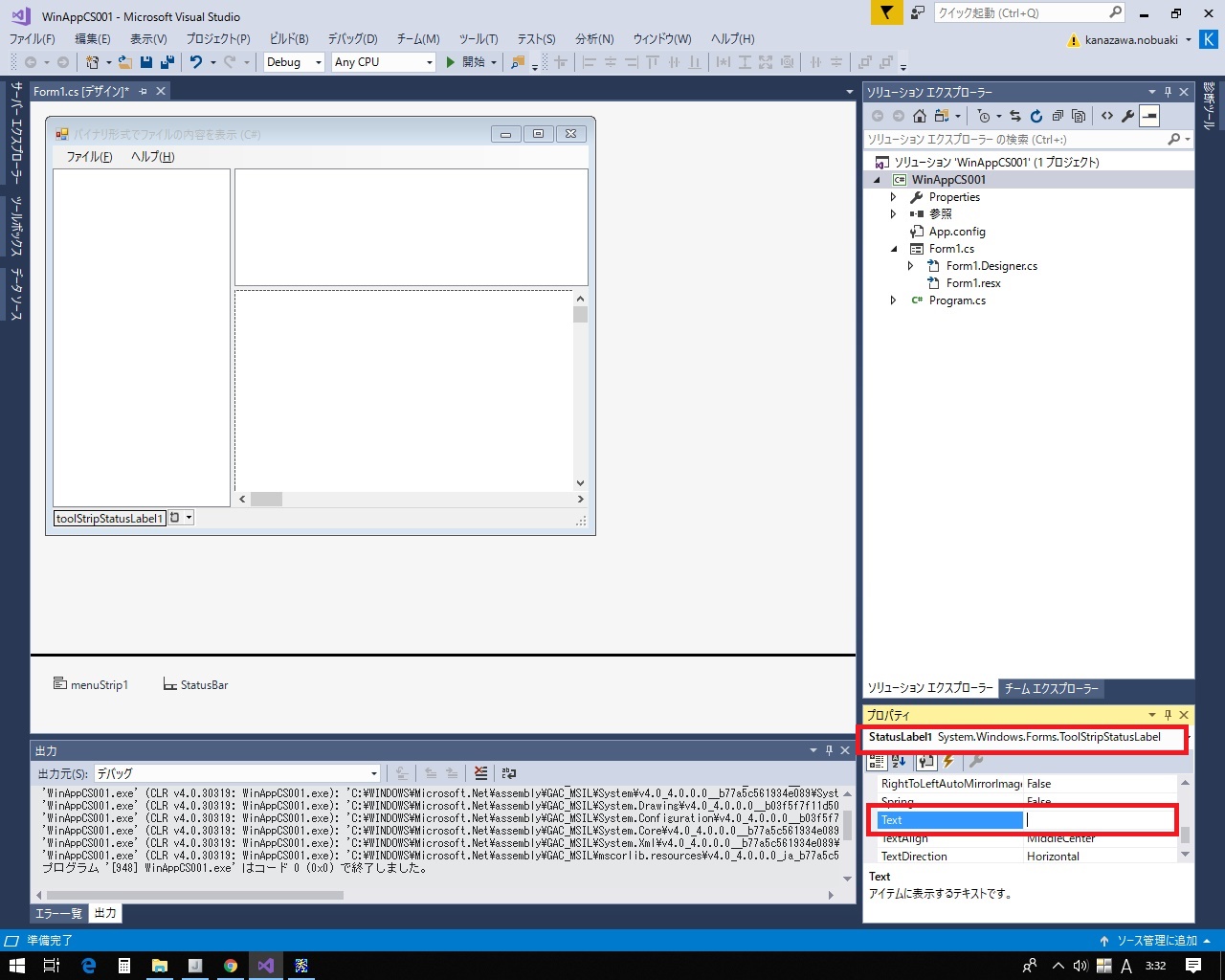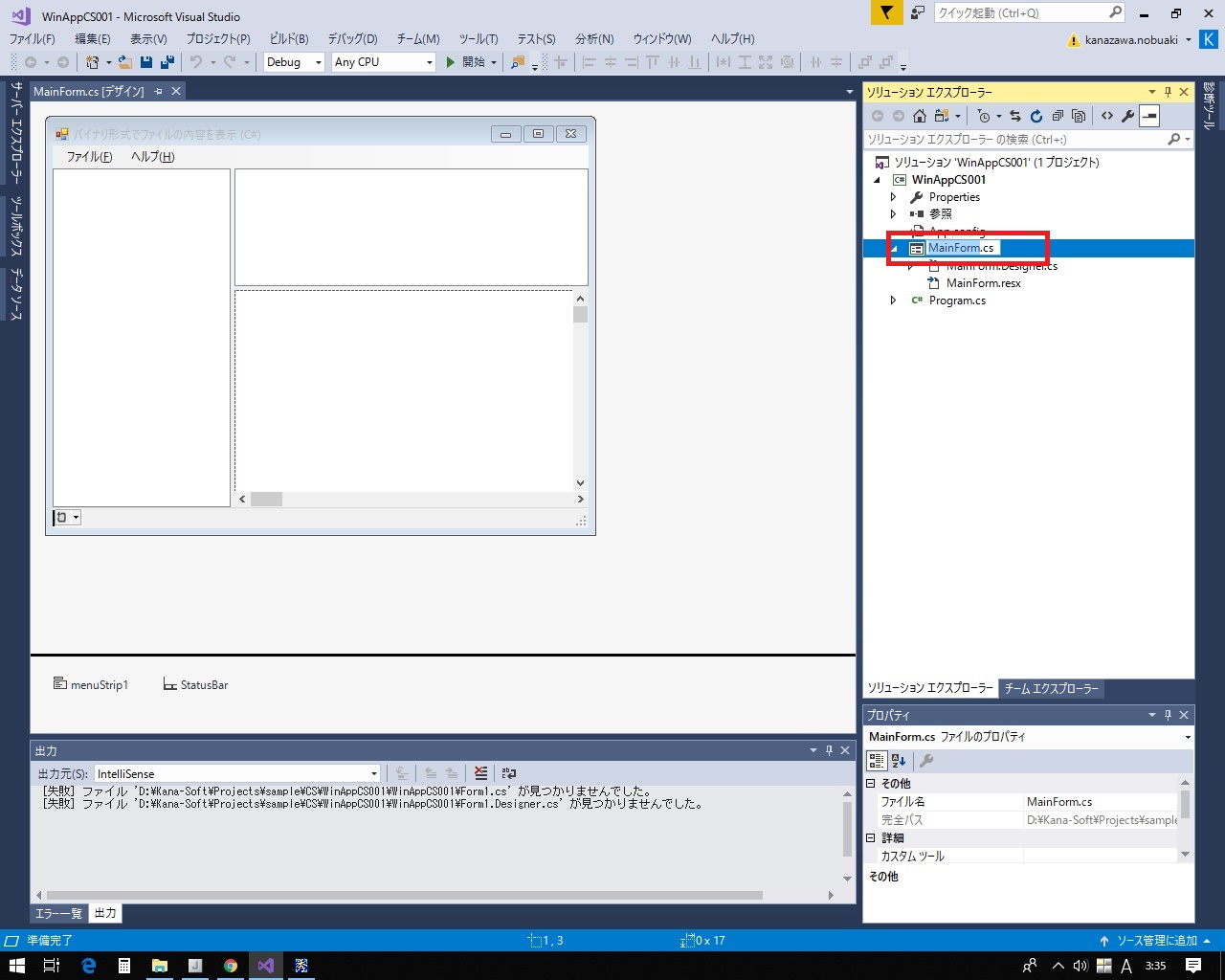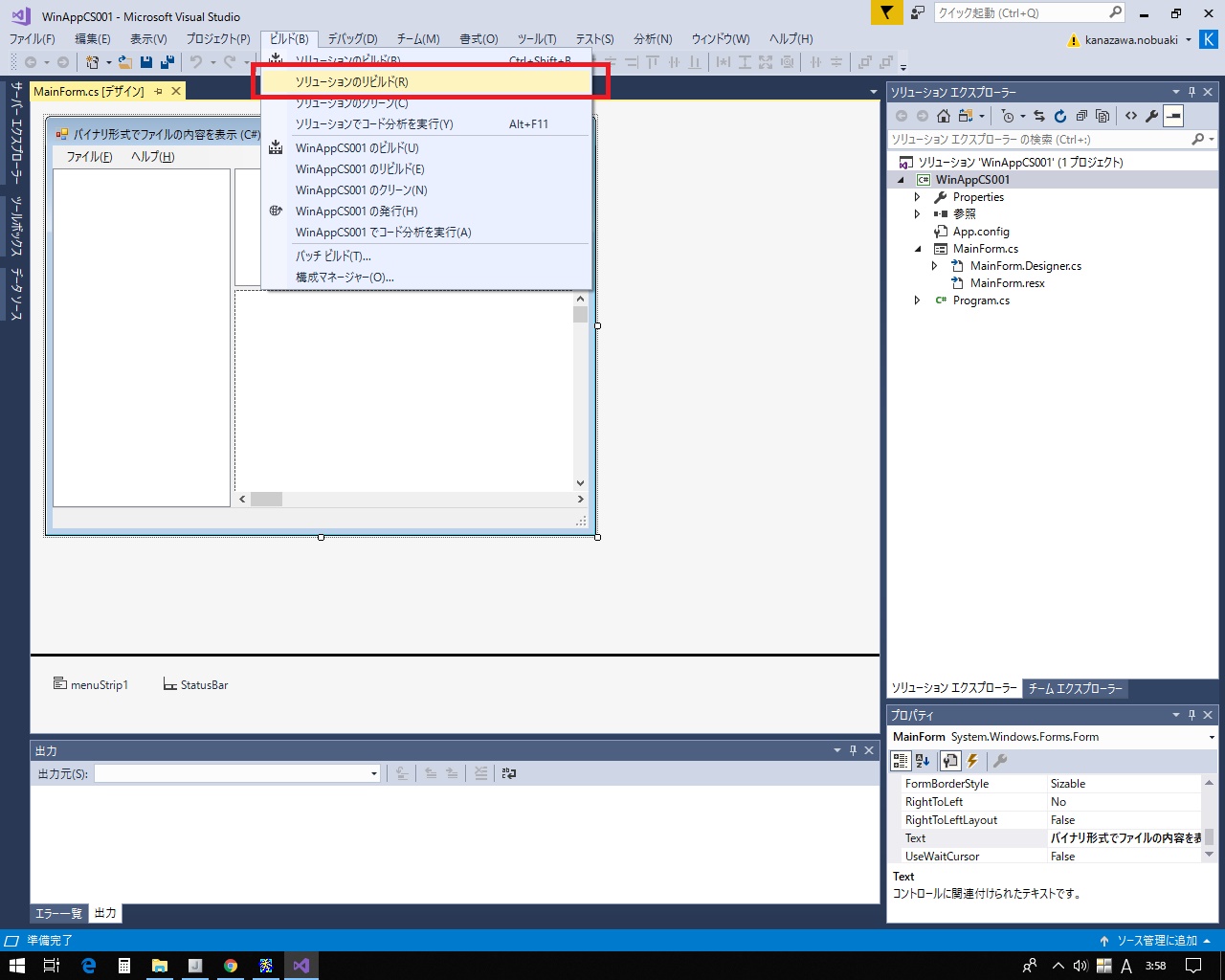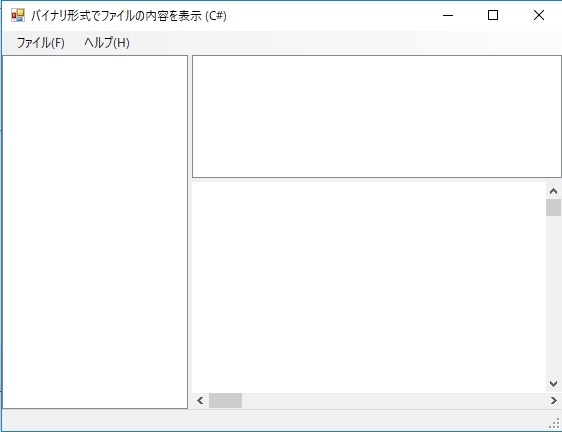ファイルをバイナリ形式で表示する (C#/VB Winow Form編)
『Visual Studio 2017』を使用してアプリケーションの画面を作成します。
(以下の説明で使用している画像はC#での作成画面ですが、VBでも同じです。)
フォーム画面にメニューを追加します。
『ツールボックス』から『MenuStrip』を選んで、フォーム画面にドラッグ・アンド・ドロップして貼り付けます。
貼り付けたメニューコントロールにメニュー項目とサブメニューを追加します。
追加するメニュー項目とサブメニューは以下のようになります。
- ファイル
- アプリケーションの終了
- ヘルプ
- バージョン情報
フォーム画面をさらに2分割して3分割(3ペイン)画面にします。
『ツールボックス』から『SplitContainer』を選んで、フォーム画面の右側『Panel2』にドラッグ・アンド・ドロップして貼り付けます。
貼り付けたコントロールの右上の右矢印をクリックして、『SplitContainerタスク』メニューを表示して『上下分割の方向』をクリックして、分割画面を左右分割から上下分割に変更します。
フォーム画面にツリービューを追加します。
『ツールボックス』から『TreeView』を選んで、フォーム画面の左側『Panel1』にドラッグ・アンド・ドロップして貼り付けます。
貼り付けたコントロールの右上の右矢印をクリックして、『TreeViewタスク』メニューを表示して『親コンテナーにドッキングする』をクリックして、ツリービューを分割画面一杯に配置します。
(親コンテナーとドッキングすることで、分割ウインドウのサイズを変更したときにツリービューのサイズも連動して変更されるようになります。)
フォーム画面にリストビューを追加します。
『ツールボックス』から『ListView』を選んで、フォーム画面の右側『Panel1』にドラッグ・アンド・ドロップして貼り付けます。
貼り付けたコントロールの右上の右矢印をクリックして、『ListViewタスク』メニューを表示して『親コンテナーにドッキングする』をクリックして、ツリービューを分割画面一杯に配置します。
フォーム画面にピクチャーボックスを追加します。
『ツールボックス』から『PictureBox』を選んで、フォーム画面の右側『Panel2』にドラッグ・アンド・ドロップして貼り付けます。
貼り付けたコントロールの右上の右矢印をクリックして、『PictureBoxタスク』メニューを表示して『親コンテナーにドッキングする』をクリックして、ツリービューを分割画面一杯に配置します。
ピクチャーボックスの背景色(BackColor)はデフォルトで『Control』になっているので『Window』に変更します。
ピクチャーボックスに水平スクロールバーを追加します。
『ツールボックス』から『HScrollBar』を選んで、フォーム画面のピクチャーボックスにドラッグ・アンド・ドロップして貼り付けます。
水平スクロールバーの位置をピクチャーボックスの下側に配置するために『Dock』の指定を『Bottom』に変更します。
ピクチャーボックスに垂直スクロールバーを追加します。
『ツールボックス』から『VScrollBar』を選んで、フォーム画面のピクチャーボックスにドラッグ・アンド・ドロップして貼り付けます。
水平スクロールバーの位置をピクチャーボックスの左側に配置するために『Dock』の指定を『Right』に変更します。
タイトルを変更します。
『プロパティ』コンボボックスで『Form1 System.Windows.Forms.Form』を選びます。
『Text』の内容を『バイナリ形式でファイルの内容を表示 (C#)』(VBの場合は『バイナリ形式でファイルの内容を表示 (Visual Basic)』)に変更します。
各コントロール名を変更します。
別にコントロールの名前はデフォルトのままでもよいのですが、プログラム中で判り易くするために変更しておきます。
各コントロールの名前は以下のようにします。
| 名前 | コントロール |
|---|---|
| MainForm | フォーム画面 |
| FileTree | ツリービュー |
| FileList | リストビュー |
| FileData | ピクチャーボックス |
| FileDataHScroll | 水平スクロールバー |
| FileDataVScroll | 垂直スクロールバー |
| StatusBar | ステータスバー |
| StatusLabel1 | ステータスバーのメッセージ表示領域 |
ステータスバーのメッセージ表示領域をクリアします。
『プロパティ』コンボボックスで『StatusLabel1 System.Windows.Forms.ToolStripStatusLabel』を選びます。
『Text』の内容にコントロール名が入っているのでクリアします。
フォーム画面のファイル名を変更します。
これも変更する必要はないのですが、フォーム画面のコントロール名を変更したので併せてファイル名を『Form1.cs』から『MainForm.cs』に変更しておきます。
画面のデザインが作成できたので、一度ここでコンパイルをしてみましょう。
メニューから[ビルド(B)]→[ソリューションのリビルド(R)]を選択します。
この時点ではコンパイルエラーは出ないはずですが、もしもコンパイルエラーが出てしまったら修正してください。