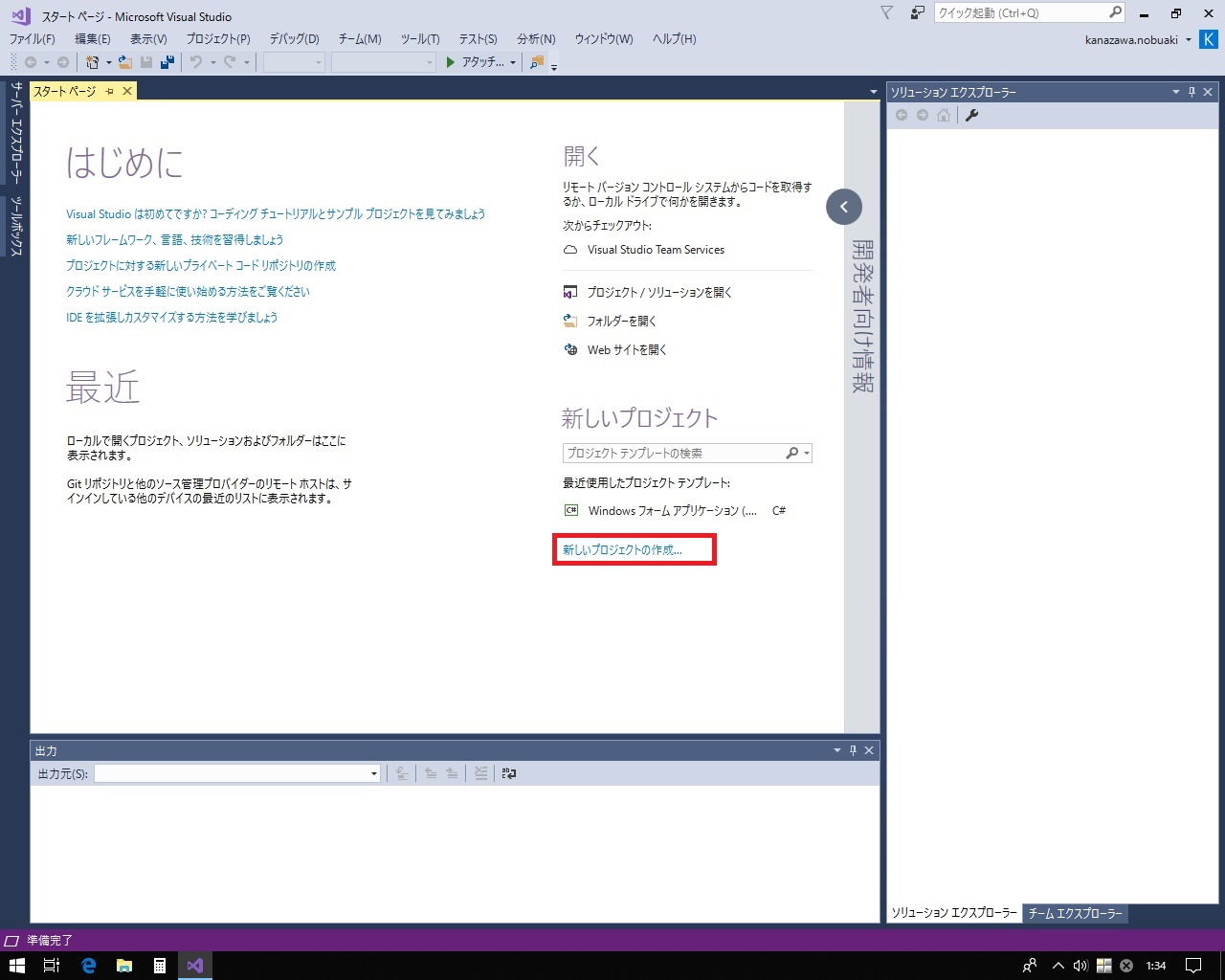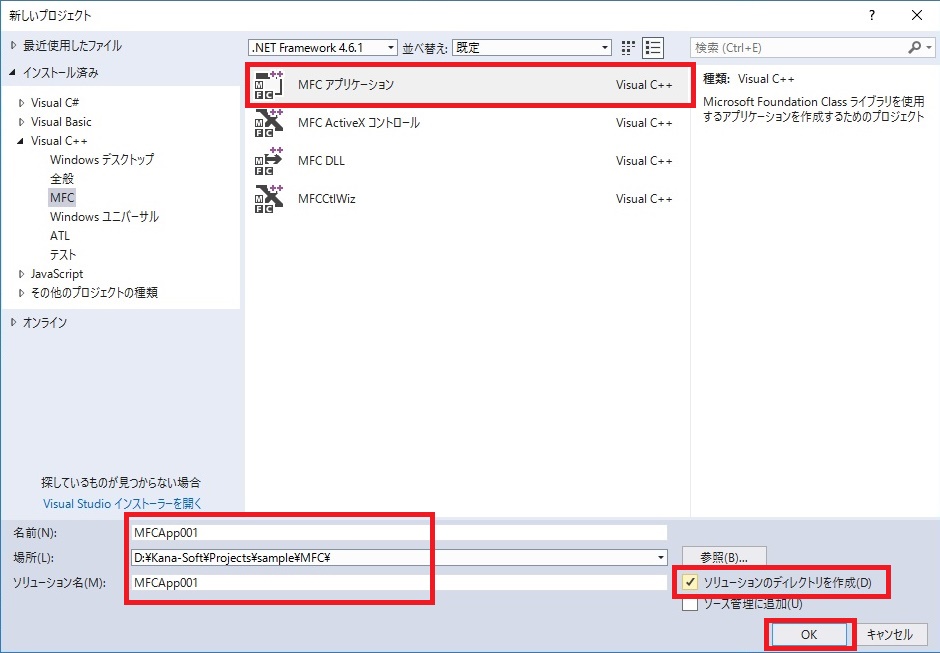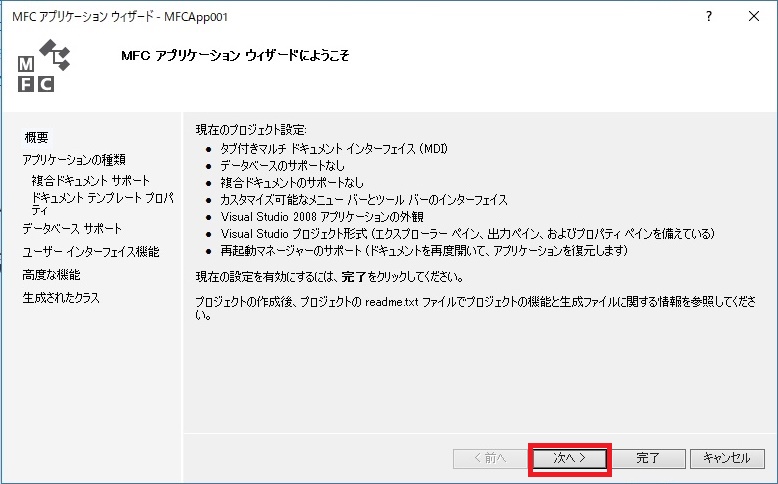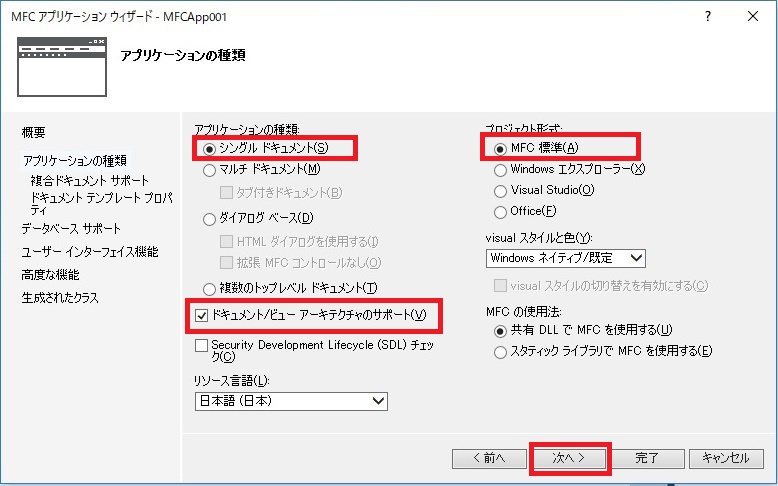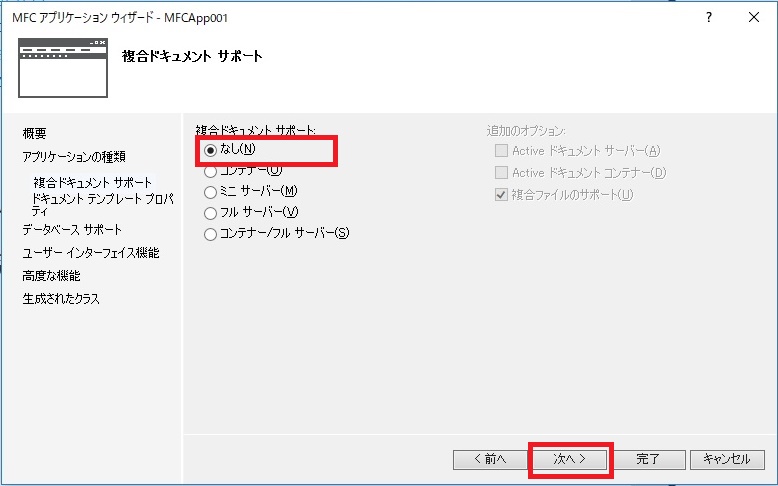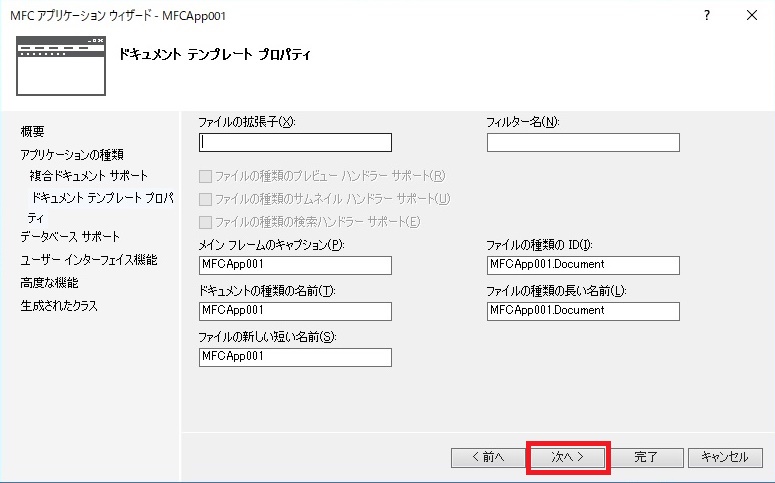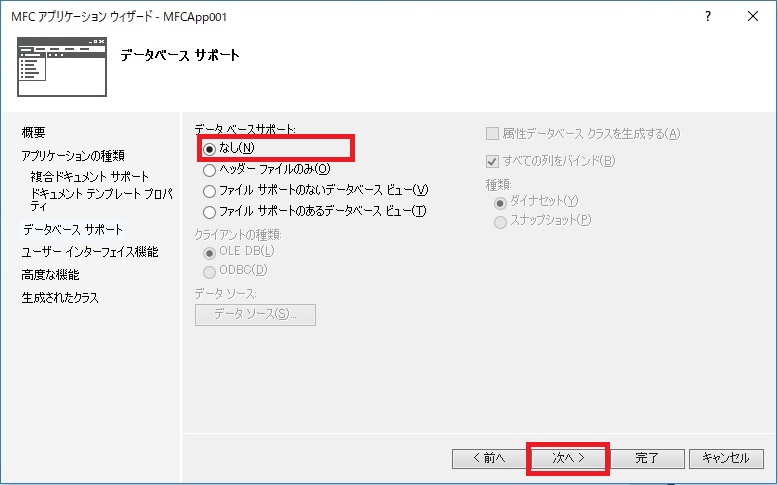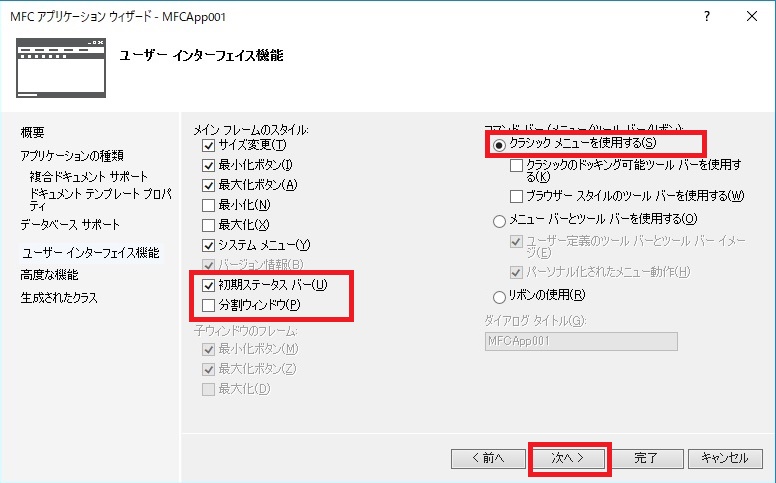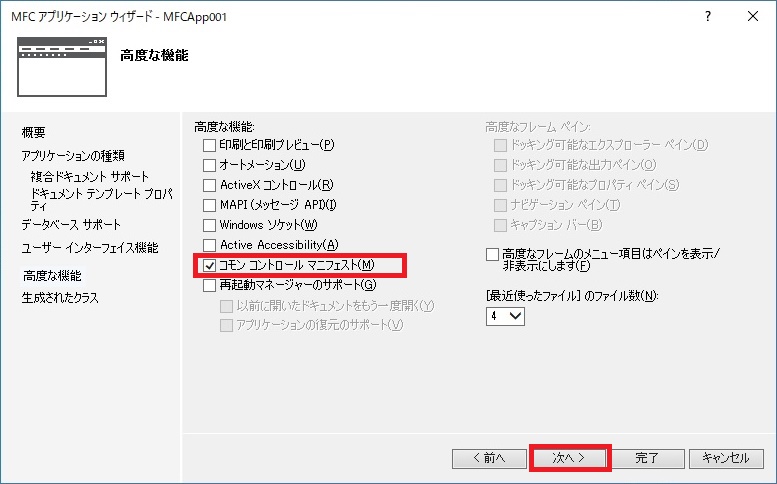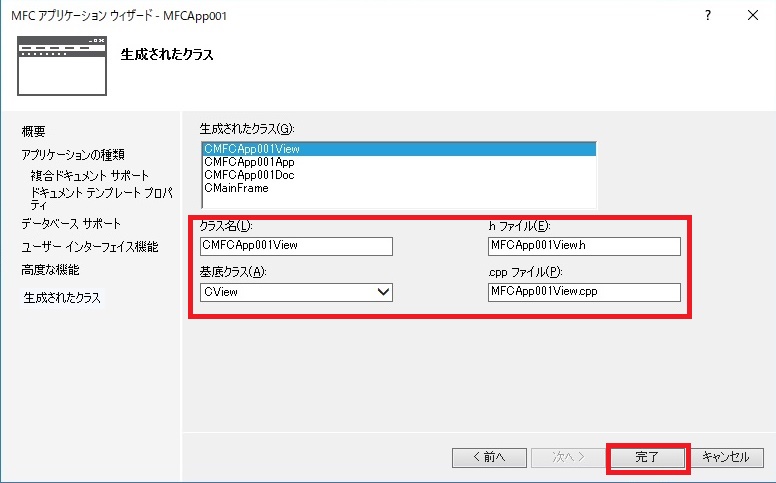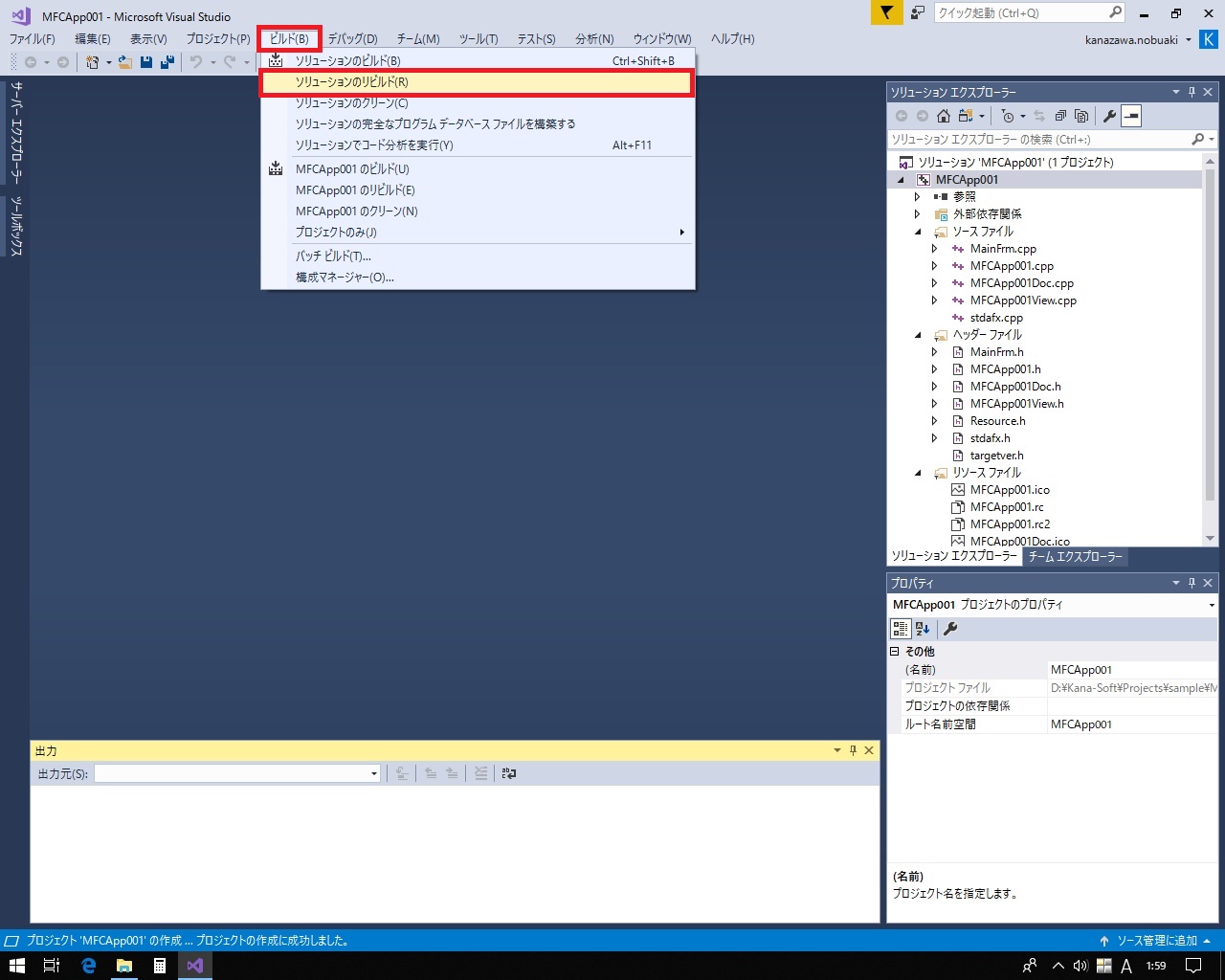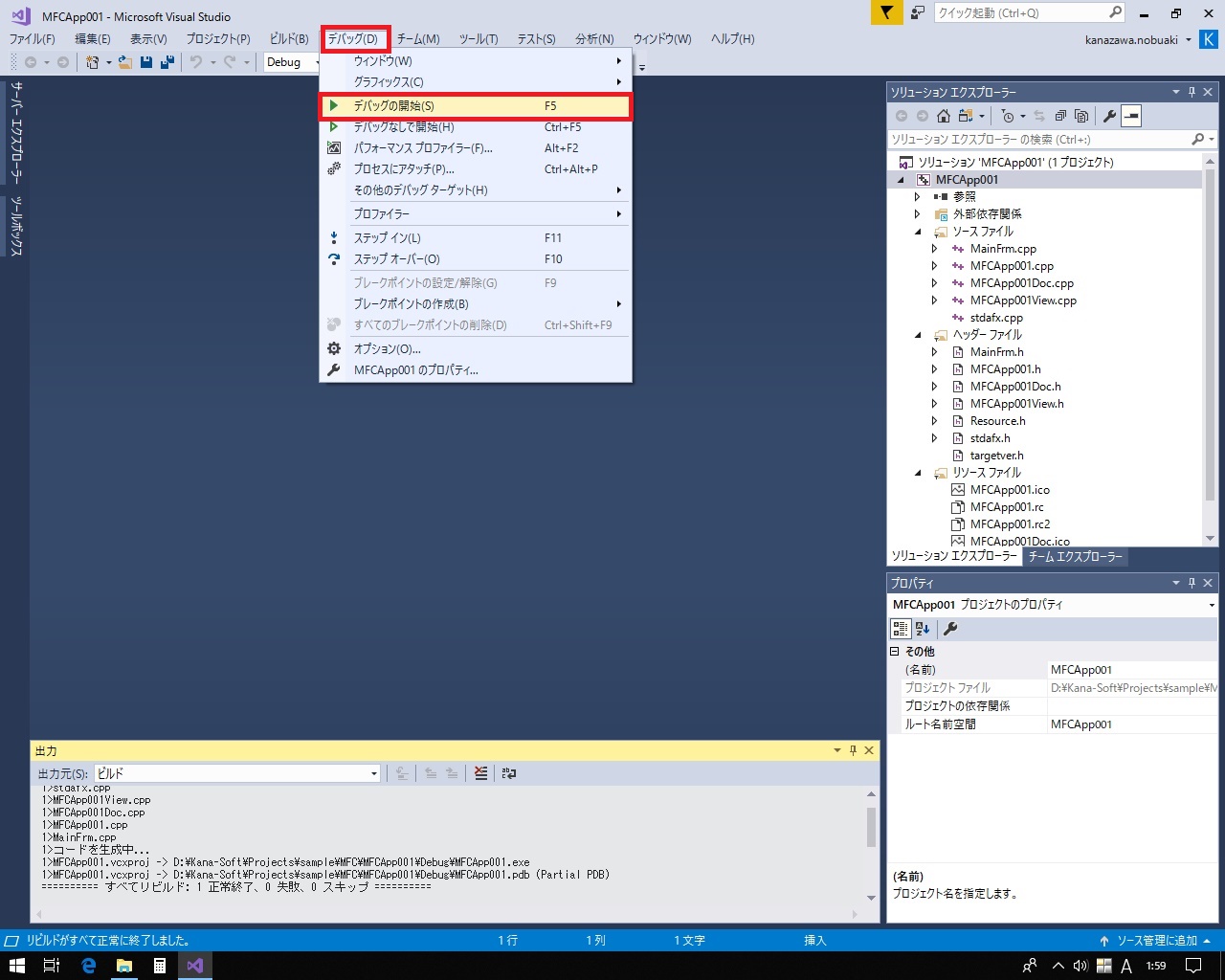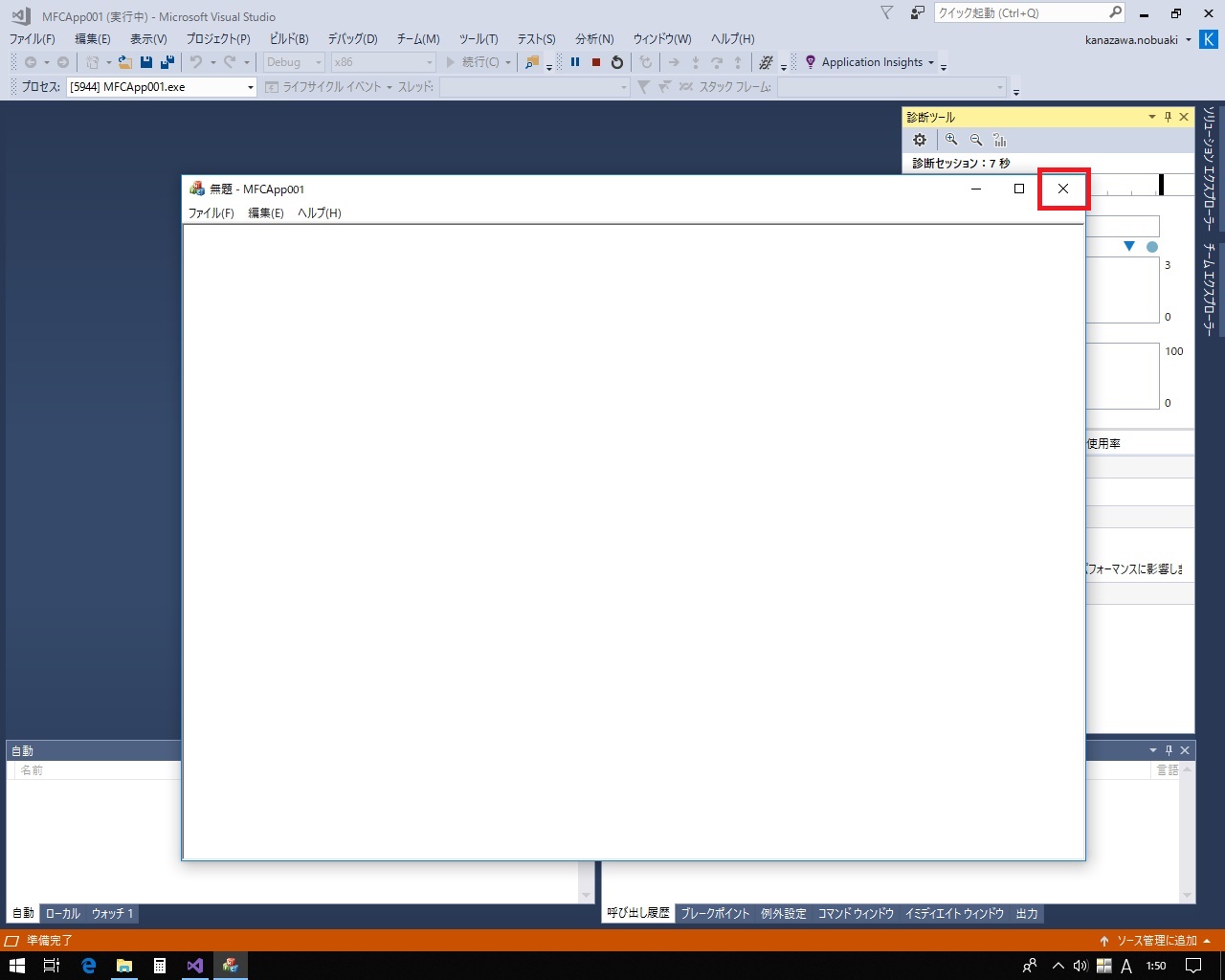ファイルをバイナリ形式で表示する (C/C++編)
まず最初に「Visual Studio 2017」を使用してプロジェクトを作成します。
「MFCアプリケーション」を選択します。
プロジェクト名を「名前」欄に入力します。(今回のプロジェクト名は「MFCApp001」です。)
プロジェクトのフォルダを作成するフォルダ名を「場所」欄に入力します。「参照」ボタンで適当なフォルダを指定します。
「ソリューションのフォルダを作成」にチェックを付ける場合は「ソリューション名」の欄にソリューション名を入力します。
(デフォルトではソリューション名はプロジェクト名と同じ名前になります。)
今回は1つしかプログラムを作らないので、ソリューションのフォルダは別に作成しなくてもよいです。
「アプリケーションの種類」は「シングル ドキュメント」を選択します。
「ドキュメント/ビューアーキテクチャのサポート」にチェックをつけます。
「プロジェクト形式」は「MFC 標準」を選択します。
最後に「次へ」ボタンをクリックして次の画面へ移動します。
ステータスバーを使用するので「初期ステータスバー」にチェックをつけます。
分割ウインドウにはするのですが、CSplitterWndクラスを利用してプログラム内で分割ウインドウは生成するので「分割ウインドウ」にはチェックをつけません。
最後に「次へ」ボタンをクリックして次の画面へ移動します。
プロジェクトの作成が完了したら、一度ここでコンパイルをしてみましょう。
メニューから[ビルド(B)]→[ソリューションのリビルド(R)]を選択します。
この時点ではコンパイルエラーは出ないはずですが、もしもコンパイルエラーが出てしまったら修正してください。